- Adobe Acrobat 8 Professional
- CAD-KAS PDF Editor 2.6
- Foxit PDF Editor 2.0
- Jaws PDF Editor 4.0
- VeryPDF PDF Editor 2.2
- Сводная таблица
Перед тем, как начать разговор о программном обеспечении для редактирования PDF, стоит кратко сказать, зачем нужны подобные приложения. Несмотря на то, что все продукты, рассматриваемые в путеводителе, являются полноценными редакторами и позволяют создавать документы хоть с нуля, эта возможность практически не востребована. Формат PDF применяется не для создания документации, а для ее распространения, переноса на другие машины. Основное достоинство PDF заключается в том, что вы можете просматривать документы на любом компьютере, не теряя форматирования и прочих тонкостей. PDF не зависит от операционной системы.
Создание документов чаще всего PDF происходит с помощью виртуального принтера. Именно поэтому в большинстве приложений нет инструментов импорта документов из других форматов. Этого просто не требуется, ведь разработчики часто предлагают не только редактор, но также и виртуальный принтер. Как следствие, проще создавать заготовку через печать, а потом уже выполнить необходимую коррекцию и оптимизацию из специальных приложений, речь о которых и пойдет в данном путеводителе.
Adobe Acrobat 8 Professional
Официальный сайт: www.adobe.com
Размер: 375327 КБ
Цена: $449.00
Русский язык интерфейса: есть
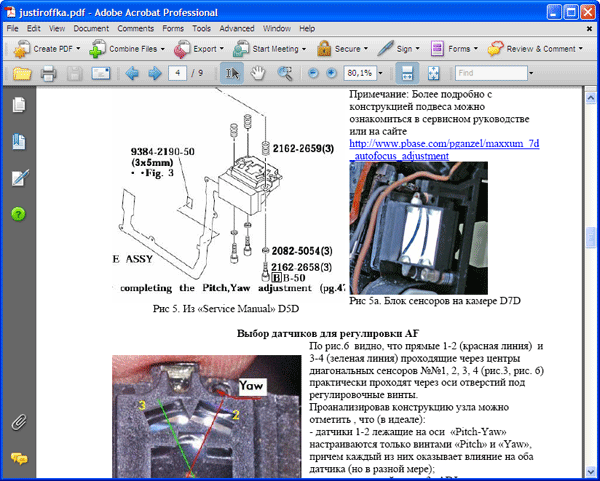
Главное окно Adobe Acrobat Professional
Adobe Acrobat занимает лидирующее положение на рынке средств подготовки документов PDF к публикации. С выходом последующих версий приложения реализуются новые возможности формата, расширяется сфера его применения. Стоит сразу упомянуть о том, что Adobe Acrobat 8, при необходимости, позволяет создавать документы, совместимые с любой из предыдущих версий приложения. В специальном диалоговом окне можно осуществлять подобную оптимизацию. Иными словами, множество нововведений не означают автоматическую потерю совместимости с предыдущими версиями Adobe Reader.
Дистрибутив Adobe Acrobat 8 Professional просто огромен и во много раз превосходит по объему размер всех остальных приложений путеводителя вместе взятых. Впрочем, это вполне оправдано – возможности последней версии Adobe Acrobat также не знают себе равных у конкурентов. При установке программы, помимо самого Adobe Acrobat, в систему добавляется виртуальный принтер, позволяющий создавать PDF через печать из приложений. Конкуренты чаще всего используют иное решение. Вместо единого продукта, предлагается загрузить несколько компонентов. Один из них является виртуальным принтером, другой – инструментом для редактирования документов. Кроме того, в набор для работы с PDF входит инструмент чтения файлов соответствующего типа, а также серия утилит, назначение которых заключается в преобразовании форматов, в заполнении форм, в защите и шифровании документов.
Интерфейс Adobe Acrobat во многом схож с Adobe Reader. Вы точно так же можете свободно перемещать панели инструментов, добавлять и скрывать их, настраивать наборы кнопок. При этом нельзя сказать, что интерфейс перегружен многочисленными кнопками и меню. Все сделано довольно рационально. Верхняя панель инструментов во многом состоит из кнопок, имеющих собственные меню. Маленькая черная стрелка вызывает его. В главном меню приложения имеются разделы, имеющие идентичные наборы инструментов и их порядок расположения. Получается, что кнопки переносят некоторые подразделы главного меню на панель инструментов.
Левая боковая панель содержит серию сервисных инструментов. Вы можете просматривать список миниатюр страниц документа, список закладок, вложенные файлы, комментарии. Меню Options является контекстно-зависимым. Содержимое меню зависит от выбранной в данный момент панели.
Функция создания PDF кардинально отличается от того, что можно увидеть в аналогичных приложениях. Это не просто открытие пустой страницы. Во-первых, вы можете открыть множество типов документов. В принципе, эта возможность не настолько ценна, как может показаться на первый взгляд. Как было сказано ранее, заготовки документов PDF удобно создавать с помощью виртуального принтера, через печать из соответствующих приложений. Но Adobe Acrobat позволяет не использовать данную процедуру, а открывать многие типы документов непосредственно из самого приложения.
Второй вариант открытия документов заключается в объединении нескольких файлов. Вы можете указывать как отдельные файлы, так и целые папки. Во время предварительного просмотра документов можно выделять их отдельные страницы. Кроме того, имеется возможность указания баланса между качеством PDF и размером конечных файлов.
Третий способ создания PDF еще более оригинален. Программа содержит в своем составе некий миниатюрный offline¬-браузер. Вы можете указать URL сайта, ввести глубину обрабатываемых ссылок. Подобно специализированным приложениям, допускается указание ограничений на текущий каталог сервера, на сам сервер. Результат загрузки автоматически преобразуется из HTML в PDF.
Еще один, четвертый способ создания документов заключается в использовании сканера. В этом случае можно задействовать систему распознавания текста. С ее помощью появляется возможность поиска текста в документе. Распознавание работает для множества языков мира. Поддерживается и русский язык.
И, наконец, последний вариант. Все очень просто: документ создается из содержимого буфера обмена.
Стоит сразу поговорить и об обратной операции, об экспорте. Во многих конкурирующих продуктах конверторы форматов – это отдельные утилиты. Adobe Acrobat имеет встроенные средства преобразования, дополнительные приложения не требуются. Основные поддерживаемые форматы – это DOC (MS Word), картинки JPEG и TIFF, HTML и XML. Среди дополнительных способов экспорта предлагается простой текст, RTF, несколько графических форматов, PostScript и многое другое.
Программа позволяет создавать формы ввода текста. Имеется возможность использования стороннего электронного документа, извлечение данных из электронной таблицы, сканирование формы из бумажного вида. Кроме того, можно создавать формы из шаблонов. Для этого используется отдельный компонент Adobe LiveCycle Designer, входящий в состав основного продукта.
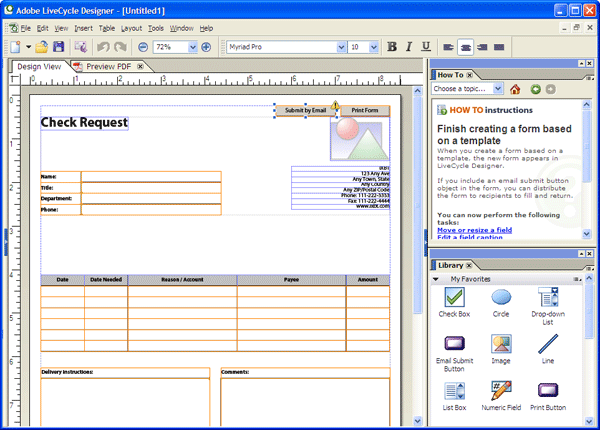
Рабочее окно Adobe LiveCycle Designer, компонента Adobe Acrobat Professional
Шаблоны делятся на несколько категорий, каждая из которых содержит внушительный список примеров. После выбора шаблона необходимо заполнить серию полей, например, имя компании и другие реквизиты.
Несмотря на то, что создание полей осуществляется с помощью шаблонов, вы можете вносить коррективы в документы. Помощь в этом осуществляет библиотека элементов. Документ, как конструктор, создается из готовых деталей. Впрочем, не исключена и возможность полностью ручной корректировки. Текст можно везде исправлять, редактировать. Имеется возможность проверки орфографии. Программа также поддерживает создание таблиц, некоторые элементы рисования.
Adobe LiveCycle Designer позволяет осуществлять предварительный просмотр получающегося PDF. Для этого используется компонент Internet Explorer.
Adobe Acrobat Professional предлагает мощный механизм работы с комментариями. Во-первых, вы можете добавлять в документ небольшие текстовые заметки. Они выглядят как желтые стикеры. Если выполнить двойной щелчок по нему, то открывается полный текст заметки. Каждый комментарий имеет автора, который отображается в заголовке. Заметки могут иметь вложенную структуру. Один из создателей документа сделал небольшое примечание. Другой автор ответил на него, добавив свою пометку. В нижней части рабочего окна приложения находится панель комментариев. Там все заметки отображаются в виде древовидной структуры, напоминая цепочки ответов в электронной почте. Комментарии можно импортировать и экспортировать в отдельные документы.
Шифрование документов возможно несколькими способами. Один из них потребует пароля для открытия файла. Возможно обеспечение совместимости Acrobat версий от 3.0 до 7.0. В зависимости от выбранного типа совместимости, меняется алгоритм шифрования. Пароль можно ставить на открытие документа, а также на изменение его свойств. Вы можете запрещать печать документа, его корректировку.
Второй способ защиты документа основывается на применении сертификатов. На первом этапе необходимо выбрать сертификат или создать его самостоятельно. Как и в предыдущем случае, указывается разграничение прав, после чего происходит шифрование документа. Для его открытия не понадобится вводить пароль, однако будет необходим соответствующий сертификат.
Работа с закладками осуществляется из специальной боковой панели. Вы можете указать произвольную позицию в документе и сделать ссылку на нее. Она и будет являться закладкой. Большинство приложений для чтения PDF поддерживают работу с закладками.
Несмотря на то, что об Adobe Acrobat Professional в данной статье написано множество строк и абзацев, все это, на самом деле, лишь малая часть его возможностей. Программный продукт заслуженно является лидером на рынке средств подготовки документов PDF. Он сложен. Но качественная справочная система всегда придет на выручку в трудной ситуации. Справка, открывающаяся из Adobe Help Viewer, на английском языке. Русская версия Adobe Acrobat Professional содержит отдельный PDF-файл с русскоязычной документацией к продукту.
В заголовке описания продукта указана цена с официального сайта. Но вы можете также купить Adobe Acrobat Professional в нашем магазине.
CAD-KAS PDF Editor 2.6
Официальный сайт: www.cadkas.de
Размер: 2247 КБ
Цена: $79.00
Русский язык интерфейса: нет
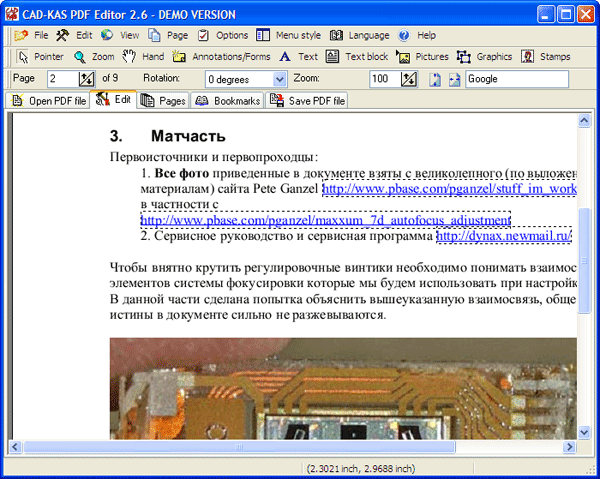
Главное окно CAD-KAS PDF Editor
Приложения, разработанные немецкими разработчиками, чаще всего обладают достойной функциональностью, высокой надежностью при сохранении компактных размеров и весьма скромного дизайна. Чем-то это напоминает и японские традиции. Кстати, предвкушая возражения в духе «а как же Nero?», заметим, что в 90-е годы прошлого века данный пакет полностью подходил под данное определение. Он выделялся именно компактностью в сочетании с надежностью. Но конъюнктура рынка взяла свое – новые версии нужно было как-то продавать, а для этого необходимо постоянно расширять функциональность продукта. Как следствие, Nero стал многопрофильным пакетом и не умеет сегодня, разве что, вышивать крестиком. Но вернемся все же к CAD-KAS PDF Editor. Программа имеет скромный размер дистрибутива, обладает неброским внешним видом. Хотя формально имеется поддержка даже смены стилей. Впрочем, они не выделяются утонченным дизайном, меняя фактически лишь цвет главного меню. А оно выполнено весьма оригинально. Напротив каждого пункта находится значок. Главное меню и панель инструментов переплетены в единое целое. Выглядит это все, скорее, как набор кнопок, а по сути, является меню, так как все кнопки вызывают, в свою очередь, списки с доступными инструментами.
Рабочее окно приложения состоит из пяти жестко определенных вкладок. Они представляют метафору некого глобального мастера, то есть, отражают пять шагов работы над документом. Сначала вы открываете файл, затем его редактируете, следом упорядочиваете страницы, потом оформляете закладки, и наконец, сохраняете конечный документ.
Режим открытия документов представляет собой полноценный навигатор по файловой системе. Используется контекстное меню Проводника. Имеется поддержка собственного избранного, то есть, наиболее используемых папок.
В режиме редактирования вы можете корректировать текст, графику и другие объекты документа. Можно создавать/редактировать произвольные блоки текста, добавлять новые шрифты, заниматься его форматированием, выделять блоки (цвет, подчеркивание, зачеркивание). Текстовые блоки можно также отражать по горизонтали или по вертикали, перемещать, искажать (перспектива, наклоны), масштабировать. При работе с графикой доступны практически те же функции. CAD-KAS PDF Editor, конечно, не графический редактор, и какие-то сложные фильтры применять нельзя, но общие корректировки, например, масштабирование или, как в случае с текстом, искажение – всегда пожалуйста. Вы можете добавлять в документы водяные знаки в виде штампов. Незарегистрированная версия приложения всегда добавлять одну пометку, сообщая, что документ редактировался в демо-версии программы.
Страницы можно перемещать вверх-вниз по списку, удалять, вставлять пустые элементы. Вы можете также поворачивать страницы на 90 градусов в обоих направлениях.
При работе с закладками внезапно забарахлила кириллица с ранее созданными объектами. Вместо русского текста в их именах печаталась абракадабра. То есть, символы «наши», а слова – буквенный хаос. При этом новые закладки, создаваемые в программе, работают корректно.
Сохранение документа является также и моментом, когда допускается его шифрование. Во-первых, вы можете указать информацию о документе – его автора, заголовок, тему, ключевые слова, приложение создатель (допускается корректировка!). Настройка безопасности включает в себя указание метода шифрования, а также политику безопасности. Можно запрещать печать документа, его изменение, копирование текста и графики. Кроме того, можно блокировать изменение аннотаций, форм ввода текста и многое другое.
Программа переведена на множество языков мира, но русский среди них отсутствует. Справочная система, представленная в классическом виде, на английском языке.
Foxit PDF Editor 2.0
Официальный сайт: www.foxitsoftware.com
Размер: 1663 КБ
Цена: $89.10
Русский язык интерфейса: нет
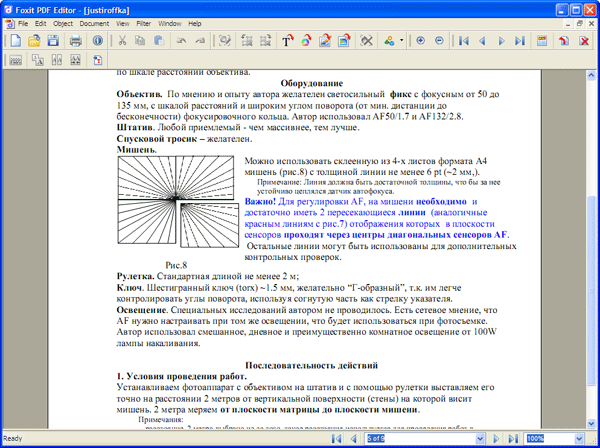
Главное окно Foxit PDF Editor
Foxit PDF Editor предназначается для классического редактирования документов PDF. Это означает, что вы можете корректировать текст, графику, видоизменять объекты в документе, добавлять или удалять отдельные элементы. С другой стороны, в программе отсутствуют функции работы с формами, шифрование документов, добавление цифровых подписей, работа с комментариями и многое другое. Программа является всего лишь простым редактором, но никак не инструментом для подготовки документов к публикации.
Интерфейс приложения незатейлив. В верхней части рабочего окна находится панель инструментов с множеством кнопок. Менять их набор нельзя, однако имеется возможность перемещения отдельных наборов кнопок. На экране всегда показывается только одна страница. Нельзя перемещаться по всему документу с помощью полос прокрутки. Переход между страницами осуществляется с помощью специальных кнопок, расположенный в строке статуса внизу рабочего окна приложения. Там же переключается масштаб просмотра документа.
Помимо главного окна приложения, Foxit PDF Editor содержит дополнительную панель, на которой отображаются свойства текущей страницы и объекта (текст, изображение и т.д.). Показ осуществляется в двух вкладках.
Создание документов предлагается осуществлять через виртуальный принтер того же разработчика. Проблема его использования заключается в том, что не поддерживается кириллица. Аналогичное несчастье случилось и с редактором PDF. При создании новых текстовых блоков кириллица в них выглядит нечитабельно. Блоки текста можно объединять и разделять.
Работа с изображениями реализована более качественно. В состав продукта входит графический редактор, имеющий интерфейс в стиле Adobe Photoshop. Здесь стоит вспомнить размер дистрибутива приложения. Он едва перешагнул отметку в полтора мегабайта. В таком маленьком объеме уместился не только редактор PDF, но и, с некоторыми оговорками, полноценный графический редактор. С помощью него можно ретушировать фотографии клонирующей кистью, осветлять или затемнять отдельные участки снимка, выполнять различные типы заливки выделений. Регионы могут быть прямоугольными, полигональными, а также обладать произвольной формой. Вы также можете использовать волшебную палочку для осуществления выделений однородных областей. Графический редактор содержит серию фильтров, например, может повышать резкость изображений или имитировать выдавливание.
Помимо текста и изображений, вы можете использовать векторную графику в документах. Инструменты рисования позволяют добавлять линии, полигоны, а также серию геометрических фигур, например, эллипс. Редактирование происходит в отдельном режиме, как и в случае с графическим редактором. После его окончания можно применить внесенные изменения или выполнить отмену.
По большому счету, на этом возможности программы и заканчиваются. Здесь нет ничего, что было бы связано с безопасностью документа, с шаблонами, со сканированием документов. Программа не умеет работать с закладками и комментариями, не умеет добавлять в PDF вложенные файлы. Да и оптимизация размера документа также выполняется немного странно. Есть отдельный пункт меню, называется Optimize. Никаких настроек. Что при этом делает программа – непонятно.
Из всего этого напрашивается вывод, что единственное назначение Foxit PDF Editor заключается в редактировании документов, во внесении в них некоторых корректив.
Jaws PDF Editor 4.0
Официальный сайт: www.jawspdf.com
Размер: 19096 КБ
Цена: $51.00
Русский язык интерфейса: нет
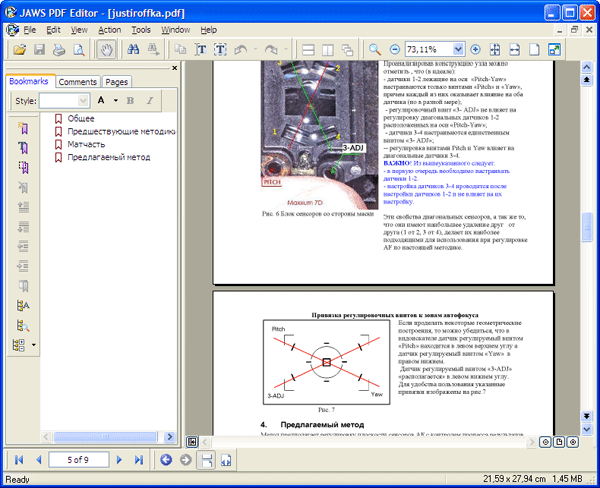
Главное окно Jaws PDF Editor
Основное назначение Jaws PDF Editor – это управление страницами, комментариями и закладками. Программа не предоставляет возможности редактирования текста, вставки новых изображений, не имеет инструментов рисования. И это, скорее, правильно. Досады от отсутствия всего перечисленного нет, ведь набирать текст и вставлять в него различные рисунки удобнее в специальных приложениях. Печать через виртуальный принтер рождает документ PDF. В нем уже есть весь текст и картинки. Остается только добавить специфические для данного формата элементы, и дело завершено. Можно начинать публикацию. По подобному принципу и действует Jaws PDF Editor.
Верхняя панель инструментов содержит функции, относящиеся к просмотру документов, а также серию сервисных операций. Вся корректировка сосредоточена в левой боковой панели. Она содержит три вкладки – страницы, комментарии и закладки.
Закладки можно добавлять на фрагмент текста или на произвольную область документа. Вы выбираете необходимый инструмент, после чего осуществляете в PDF соответствующее выделение. Следом открывается окно со свойствами закладки. Вы вводите ее имя, указываете стиль (цвет, шрифт жирный и/или наклонный), а также выбираете позицию в общем списке. Далее имеется возможность ввода масштаба документа при переходе по закладке. Он может указывать явно или выбираться из некоторых сюжетных значений, например, привязываться к ширине рабочего окна приложения. Закладки могут иметь вложенную структуру, то есть, напоминают папки на жестком диске.
Программа поддерживает добавление комментариев к документу. Вы указываете позицию заметки, а затем вводите ее текст. Кроме того, имеется возможность выделения фрагмента текста произвольным цветом, подчеркивание, зачеркивание. Комментарии можно импортировать и экспортировать во внешний файл.
Управление страницами в документе выделено в отдельную вкладку. Вы можете подцепить любую миниатюру мышью и перетащить на произвольную позицию в документе. Так меняется порядок страниц. Кроме того, имеется возможность вставки страниц, их удаление.
За подготовку PDF к публикации отвечает Finish Document Wizard. В нем собраны различные опции, относящиеся непосредственно к оптимизации документа. Здесь вы можете указать служебную информацию (заголовок, тема, автор, ключевые слова), определить параметры открытия документа по умолчанию (масштаб показа, раскладка страниц, скрытие каких-либо панелей и так далее). Кроме того, имеется возможность определения ограничений на использование документа. Можно запрещать печать, изменение комментариев, корректировку самого документа. И, наконец, имеется возможность закрытия доступа к PDF паролем.
Программа имеет удачную справочную систему. Она сама является PDF-файлом, который открывается в основном приложении. Он грамотно структурирован, его можно, при необходимости, даже распечатать. Справка, как и само приложение, на английском языке.
VeryPDF PDF Editor 2.2
Официальный сайт: www.verypdf.com
Размер: 8361 КБ
Цена: $89.95
Русский язык интерфейса: нет
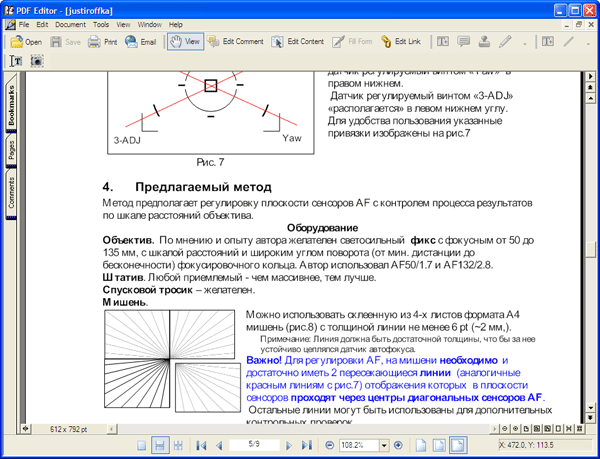
Главное окно VeryPDF PDF Editor
VeryPDF PDF Editor, как и многие другие аналогичные приложения, является исключительно редактором PDF. Виртуальный принтер необходимо загружать и устанавливать отдельно. Кроме того, возможности создания пустых документов нет, и это еще раз подтверждает необходимость в дополнительном приложении.
Вы можете открывать созданные при печати на виртуальный принтер документы, создавать PDF из нескольких файлов. Кроме того, поддерживается открытие изображений в качестве страниц документов. Программа обладает довольно простым интерфейсом. Сверху находится панель инструментов. Как-либо менять кнопки на ней нельзя. Допускается лишь скрытие отдельных панелей. В левой части рабочего окна находятся три вкладки. Они позволяют управлять закладками, страницами и комментариями.
Программа позволяет осуществлять полноценное редактирование документа. Например, можно выделить блок текста и изменить его. Другой режим позволяет корректировать ссылки. Программа содержит несколько инструментов рисования. Для этого можно использовать, например, карандаш. Кроме того, имеются инструменты создания прямых линий, прямоугольников, эллипсов, а также полигональных фигур. В документ можно добавлять изображения с помощью инструмента Stamp.
Создание закладок подразумевает первоначальный ввод имени и последующее указание ее свойств. Вы указываете стиль шрифта, цвет. Далее вводится номер страницы, на которую идет ссылка, правило ее показа (масштабирование, отступы). Следом можно указать действия, которые осуществляет ссылка. По умолчанию используется переход на страницу. Однако вы можете также перейти на сторонний документ, открыть файл или перейти по ссылке (URL).
Несмотря на то, что в левой боковой панели присутствует вкладка управления страницами, реально она обеспечивает функции, связанные исключительно с просмотром документа. Вы видите список миниатюр страниц. Как-либо корректировать его нельзя.
Для добавления новых комментариев необходимо выбрать специальную кнопку на панели инструментов. Вы указываете позицию заметки. Ее содержимое вводится из ее контекстного меню. Можно указывать цвет заметки, прозрачность, значок, отображаемый внутри документа. Текущие свойства можно применить как умолчание ко всем будущим комментариям.
Справочная система приложения представляет собой PDF-документ. Он открывается в приложении, установленном в системе по умолчанию.
Сводная таблица
| Бесплатный | - | - | - | - | - |
| Русификация | + | - | - | - | - |
| Создание пустых документов | + | + | + | + | - |
| Создание PDF из документов Microsoft Office | + | - | - | - | - |
| Создание PDF из web¬-страниц | + | - | - | - | - |
| Создание PDF из документов AutoCAD | + | - | - | - | - |
| Создание PDF со сканера | + | + | - | - | - |
| Распознавание текста в документах, полученных со сканера | + | - | - | - | - |
| Слияние файлов | + | - | - | - | + |
| Экспорт PDF в Microsoft Word | + | + | - | - | - |
| Экспорт PDF в HTML | + | - | - | - | - |
| Экспорт PDF в графические форматы | + | - | - | - | + |
| Добавление колонтитулов | + | - | - | - | - |
| Смена фона | + | - | - | - | - |
| Добавление водяных знаков | + | + | - | - | + |
| Вставка, удаление или замена отдельных страниц | + | + | + | + | - |
| Защита документов паролем | + | + | - | + | - |
| Шифрование с использованием публичного ключа | + | - | - | + | - |
| Добавление стандартных подписей | + | - | - | - | - |
| Добавление цифровых подписей | + | - | - | - | - |
| Создание форм из шаблонов | + | - | - | - | - |
| Создание форм из готовых документов | + | - | - | - | - |
| Создание форм из сканируемых документов | + | - | - | - | - |
| Проверка орфографии по мере набора текста | + | - | - | - | - |
| Добавление закладок | + | + | - | + | + |
| Добавление комментариев | + | + | - | + | + |
| Экспорт комментариев | + | - | - | + | + |
| Оптимизация PDF путем уменьшения разрешения графики | + | - | - | - | - |
| Выбор внедряемых шрифтов | + | + | + | - | - |
| Виртуальный принтер | + | - | * | * | * |
| http://www.ixbt.com/soft/pdfeditors.shtml |
Комментариев нет:
Отправить комментарий